
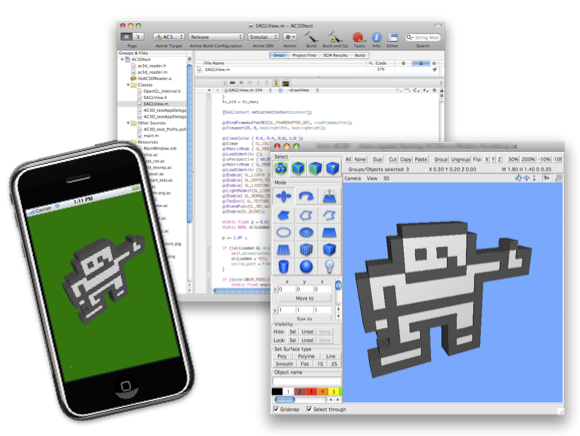
- #Transparent texture ac3d how to#
- #Transparent texture ac3d install#
- #Transparent texture ac3d series#
It usually takes a bit of experimentation to get the model Ground, you could reorient it in the XML wrapper file like this: Right instead of straight-ahead and the wheels were 1.5 meters off the My-cessna.wrl but found that the nose was pointing to the offsets/pitch-deg The angle by which to rotate the model around the y-axis.įor example, if you wanted to use the 3D model offsets/roll-deg The angle by which to rotate the model around the x-axis. offsets/heading-deg The angle by which to rotate the model around the z-axis. offsets/z-m The distance to reposition the model along the z-axis. offsets/y-m The distance to reposition the model along the y-axis. Property tree), there are six properties that allow you to tweak theĭefault position and orientation of the model: /offsets/x-m The distance to reposition the model along the x-axis. Inside the XML wrapper file ( not the main FlightGear Too far off the ground, and the nose might point to the side or even Will not be positioned or oriented correctly for example, it might be Often, an aircraft model not designed specifically for FlightGear sim/model/path point to the wrapper file, either on theĬommand line fgfs -prop:/sim/model/path=Models/my-cessna.xml Same directory as the 3D file, and then have Usually, you should put the wrapper file in the Worry about is path: it provides the relative path to theĪctual 3D file from the XML wrapper file ( not fromįG_ROOT!).
#Transparent texture ac3d how to#
The following sections will explain how to add repositioningĪnd animation information to the file for now, the only property to List format, but the properties in it are not added to the mainįlightGear property tree they're used only while loading the Like the -set.xml files, this file is in XML property Here's a simple example of aģD-model wrapper file, with no repositioning or animation Intermediate XML file instead, and then put the repositioning andĪnimation information into the XML file. To reposition or animate the model, you need to point to an ( Models/my-cessna.wrl) however, if you want to be able Property point directly at the 3D model file So far, all of the examples have had the /sim/model/path It, then changing the value inside the path element inside for any singleĪircraft type, so you are best off copying an existing one, renaming Startup conditions, sounds, panels, 3D models, etc. There may be many XML files with different Property-list format as $FG_ROOT/preferences.xml and theįlightGear save files. $FG_ROOT/Aircraft/dc3-yasim-set.xml into the mainįlightGear property tree.

Reads the properties from one of these files for example fgfs -aircraft=dc3-yasim When you start FlightGear with the -aircraft option, it
#Transparent texture ac3d series#
$FG_ROOT/Aircraft/ directory there is a series of filesĮnding in -set.xml, such as c172-set.xml,ĭc3-yasim-set.xml, and beech99-uiuc-set.xml. When you want to set a 3D model permanently as the default for anĪircraft rather than specifying it on the command line, you need to To specify where the textures could be found.) It is howerever possible to specify a path (relative to the model path)
#Transparent texture ac3d install#
Should install those textures in $FG_ROOT/Models/. Textures cessna01.rgb and cessna02.rgb, you ( Note: Normaly any textures used by the model must appear $FG_ROOT/Models/my-cessna.wrl, you could invokeįlightGear like this (under Unix-like systems): fgfs -prop:/sim/model/path=Models/my-cessna.wrl To use a 3D aircraft model that you have installed in Startup with the -prop: command-line option for example, The easiest way to load a new model is to set the property at Property tree controls what model will be loaded it takesĪ string value giving the relative path of the model fromįG_ROOT (the root of the base package, such as The property /sim/model/path in the main FlightGear MDL (from Microsoft Flight Simulator), and many others. Supports many different 3D file formats, including VRML1, AC3D, DXF,


 0 kommentar(er)
0 kommentar(er)
